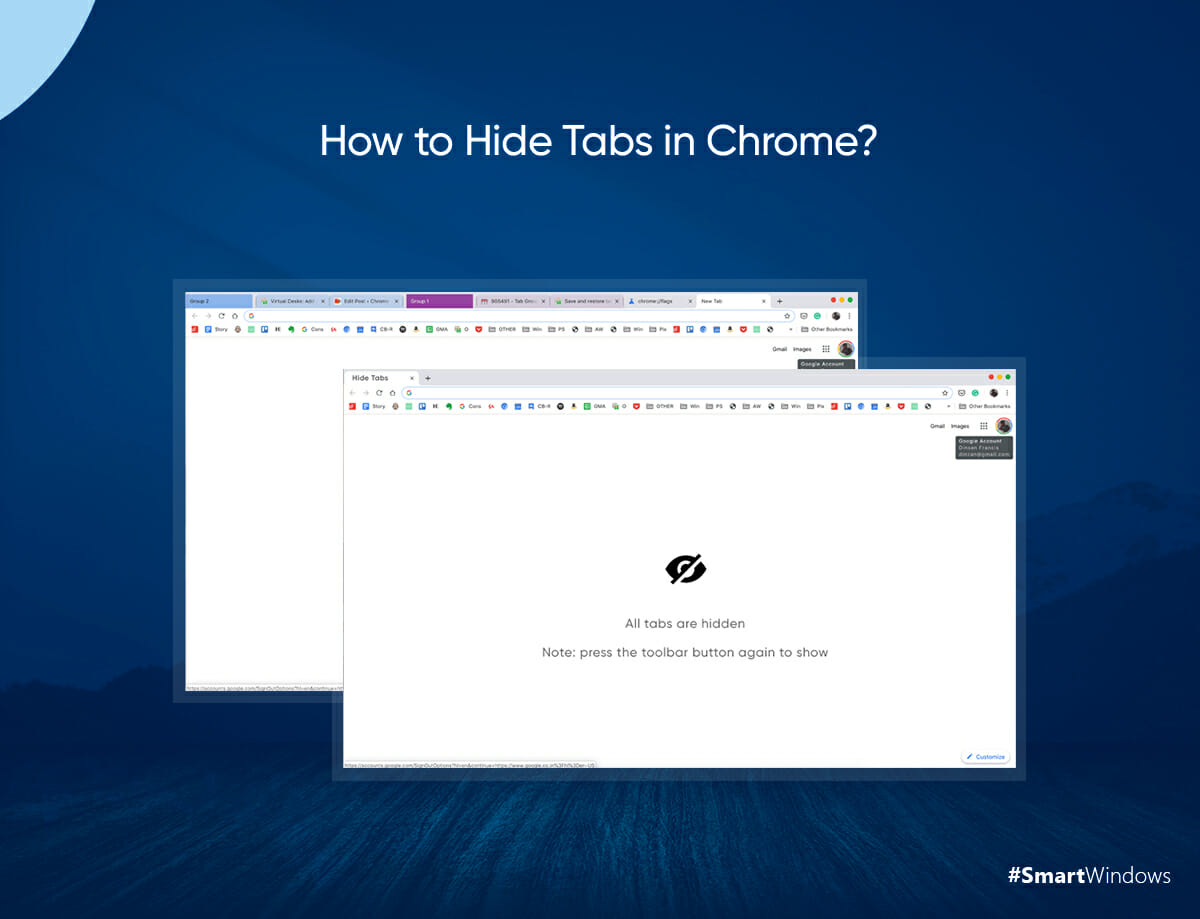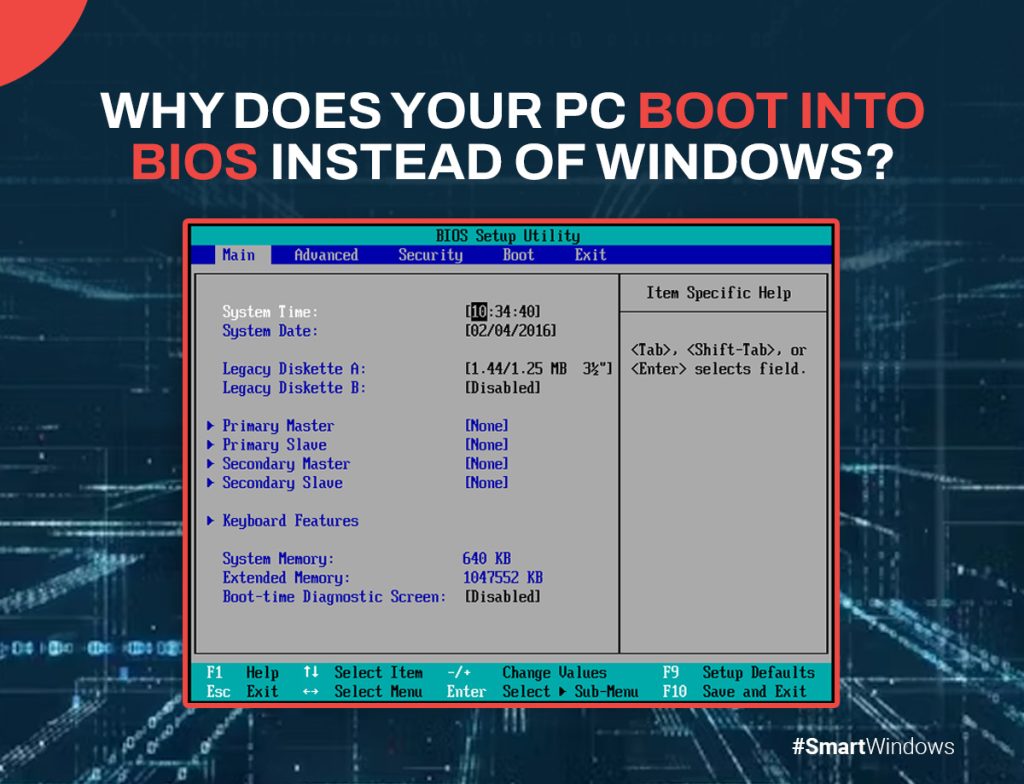Have you ever felt the need to hide tabs in Google Chrome? If you don’t want to reveal your tabs to people around you, the best way is to hide them from your desktop screen and unhide them whenever you need. Chrome hidden tabs are no longer visible in the tab strip of the browser. These tabs do not get discarded, they are just hidden and available in the browser.
Google Chrome makes it possible for you to keep your privacy while browsing the internet. You can hide your tabs from the browser screen using simple tricks.
How to Hide Tabs in Chrome?
Here are three simple ways to auto-hide tabs in Chrome. Let’s have a look!
- Using ‘Panic Button’
You can open hidden tabs in Chrome by using the ‘Panic Button’ extension.
- Search for the extension and download it.
- Install it into your Chrome browser.
- Open the websites and URLs you want to work on.
- To hide tabs, click on the Panic button at the top-right corner.
The panic button will immediately hide all your tabs from the browser window and open a new tab. Click the button again to get your tabs back. On restoring, tabs will reload. It means you must save all your data before hiding your tabs.
Using the F11 Shortcut Key
How to hide tabs and address bar in Chrome?
If you want to hide the tabs as well as the entire address bar from your Chrome browser, you can use the F11 button on your keyboard that will convert your desktop screen to a full-screen view. This will hide all your tabs and address bar from the toolbar menu.
So if you want to hide the URLs and websites from people around you, just hit the F11 button to get into the full-screen mode. Users can view the tabs without closing the full-screen view. Just hover your mouse on the address bar to view your open tabs. To go back to the normal view, click the F11 button again.
Pin Tabs
The third way to hide tabs is by pinning them. This method will only hide the name of the tab. The website favicon will still appear in the tab strip of your browser window. Also, you would have to click on each tab individually to pin it. You can hide the name of tabs you don’t want to reveal on your desktop screen.
To pin tabs, right-click the tab you want to hide. Now click on ‘Pin’ and your tab will be pinned to the extreme left side of your browser window. You will be able to see the favicon of the website and not the name. To unpin, again right-click on the tab and click on ‘Unpin’.
All these methods to hide Chrome tabs require manual effort. You would have to choose one of the methods every day to hide the tabs. Instead, SmartWindows offers you a one-stop solution to keep all your private tabs hidden and restore them whenever you need them. Let’s see how!
Close and Restore Chrome Tabs with SmartWindows
SmartWindows is a Windows productivity app for Windows 10 and 11 that helps you save and restore your browser window whenever you want. SmartWindows keeps an active tab history and remembers all your URLs.
Follow the steps below to save tabs using SmartWindows:
- Open the Google Chrome browser.
- Open the websites and URLs you want to work on.
- Click on the SmartWindows icon in the icon tray. Click on ‘Create Profile’.
- Name the profile and click ‘Save’. It will create a SmartWindows profile and save your screen setting. All your tabs and browser will also be saved.
- Now close your browser window.
To restore your browser window:
- Click on the SmartWindows icon in the icon tray.
- Click on ‘Restore’. It will restore your browser window with all the tabs in the same order you saved last time.
SmartWindows saves your time opening and restoring browser tabs. You can hide your tabs this way and can restore them when you need them. Similarly, you can create as many profiles as you want in which you can save browser windows accordingly. Not only this, but SmartWindows also remembers the display position of your browser window. You can also restore the positioning of other desktop apps the same way!
So what are you waiting for?
Download SmartWindows now & enjoy a 30-day free trial…