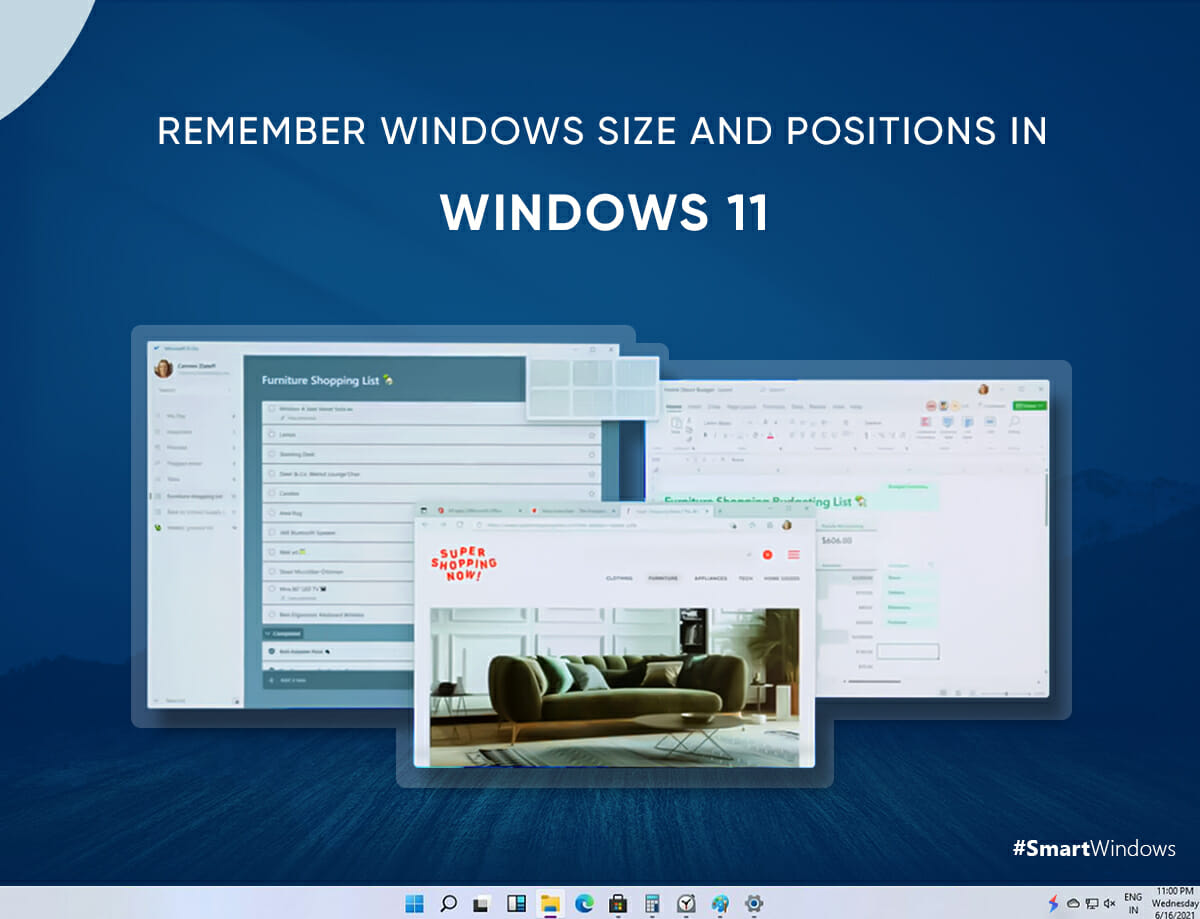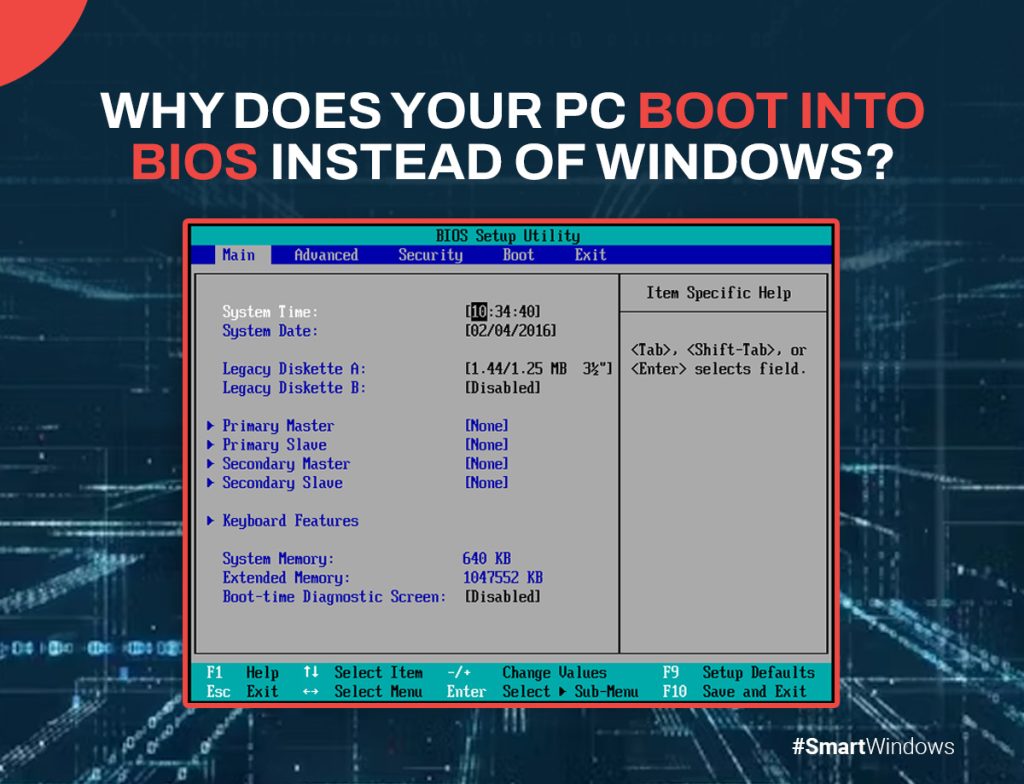We start our workday with reopening all the work files, desktop apps, and browser tabs that we worked on the previous day. This manual labor takes up a significant amount of our time and leaves us a bit tired. To maximize productivity, it is necessary to employ smart methods that can lead to a seamless workflow and a happy start.
Here are a few solutions to reduce this daily hassle and remember window size and position in Windows 11.
Remember Windows Size and Position in Windows 11
We start our work by putting up the desktop apps, browser tabs, and work files on our desktop screen. It is inconvenient for the majority of users to re-arrange the same work screens daily before starting work. This routine activity takes our time while leaving our minds dull. For an active start of the day, we need to take smart solutions that help us complete tasks automatically without putting in any manual effort. Windows 11 provides its users with some productive features that help them remember the window size and position of apps on the screen.
- Remember Window Positions on Multiple Monitors
- Remember Window Locations using Registry Editor
- Remember Window Size and Position with SmartWindows – One-Click Solution
Remember Window Positions on Multiple Monitors
Multiple monitors help in having an extended view of the work screen. Users can organize their multiple desktop apps, work files, and browser tabs on their multiple monitors thus leading to a visually clean interface.
For instance, having multiple reference browser tabs on one monitor and writing apps on the next monitor helps writers in their work. Similarly organizing the multiple desktop apps on more than one monitor helps users in an extended display of their work sessions.
The clean view of the desktop screens on multiple monitors comes with a common issue, the re-arrangement of the work screens when the monitor is reattached.
Windows 11 empowers its multi-monitor users to save the window positions of their dedicated work screens for easy restoration of their work sessions. Users can customize the multiple display settings to remember the window screen locations based on the monitor connection.
This feature can be enabled in the following steps
- Open the ‘Settings’ menu
- Select ‘System’
- Select ‘Display’
- Open and expand the ‘Multiple displays’ section
- Then check the box ‘ Remember window locations based on monitor connection’.
After selecting this option whenever the user detaches the monitor, Windows 11 will remember the multiple window screen arrangement. So when the user reopens the work screens, they will be repositioned as they were set before.
Remember Window Locations using Registry Editor
Users can reset window position and size as per their work preference to better arrange and organize their work screens. Using the Registry Editor they can save those window locations. The Windows Registry stores information about Windows programs and processes in the form of Registry keys. You can easily create administrative-level modifications by altering the necessary keys. Registry Editor also serves as a database for your system’s functions.
To enable this feature, follow the steps below.
- Open the Run dialogue box by pressing the Windows & R keys
- Type ‘regedit’ in the box (It will open the Windows Registry)
- Navigate to the place HKEY_CURRENT_USER\Control Panel\Desktop once you’ve entered the Windows Registry.
- Choose NEW > DWORD (32-bit) Value from the right-click menu in the right pane.
- To save the modifications, rename this value to RestorePreviousStateRecalcBehavior and click Enter.
- Set the basis to Hexadecimal by double-clicking on RestorePreviousStateRecalcBehavior.
- Type 0 in the Value data field to enable the functionality. If you wish to disable it, type 1.
- Lastly, restart your system to apply the modifications.
After performing this list of functions, Windows 11 will be able to remember the window locations on your PC.
Doesn’t it feel hectic to remember this list of commands? Why opt for longer and complicated solutions when you have a smart and easy solution at your disposal!
SmartWindows helps remember the window size and location for multiple desktop screens. Let’s see how…
SmartWindows Remembers your Window Positions & Sizes
SmartWindows is a Windows productivity app for Windows 11. It helps users organize their multiple desktop screens and restore that arrangement whenever needed.
For instance professionals such as writers, designers, programmers, teachers, and non -professionals as students; often work simultaneously on multiple apps. They start by organizing their multiple browser tabs, desktop apps, and work files and create a screen arrangement that best suits their work needs.
The main concern of all such people is the rearrangement of their dedicated work screens the next time they start work. To eliminate the hassle of setting up the same screens SmartWindows brings the ultimate solution.
SmartWindows allow users to create one-time screen configurations for their work sessions and multiple projects consisting of multiple desktop apps, browser tabs, and work files. Once done, save it using SmartWindows that you can restore anytime on one or many screens. It empowers users to save and restore multiple work sessions with one click.
To create one-time screen arrangements
- Pull up all the desktop apps, browser tabs, and work files that you work on. Resize and arrange them as per your work preference.
- Right-click on the SmartWindows icon.
- Select ‘Create Profile’
- Name that profile and hit ‘Save’.
- Just like that, your SmartWindows profile will be created and your dedicated screen arrangement will be saved in the profile.
To restore the window positions
- Right-click on the SmartWindows icon.
- Select ‘Restore Profile’
- Choose the profile you wish to restore.
- And with one click you can restore your screen arrangement in the exact size and display location it was saved.
Instead of remembering the long list of steps, SmartWindows does the job even better in a few simple steps. It is ingeniously designed to remember the window size and display positions of your desktop screens and restore them in the exact same manner.
Restore Snap Groups and Snap Layouts with SmartWindows
Windows 11 provides the functionality of ‘Snap Groups’ and ‘Snap Layouts’ to its users, which allows them to arrange multiple desktop apps on their screen.
With Snap Layouts users can arrange up to 6 different apps into the layouts offered by Windows 11. Snap Groups is basically a group of all those desktop apps and work files. It offers 6 layouts for different positioning of your window screens. They are as follows
- Two vertical screens of the same length.
- Two vertical screens, one side larger than the other.
- Three vertical screens with the center screen bigger than the rest.
- Three screens, one vertical and two horizontal.
- Four equally sized quarter screens.
- Three equally sized vertical screens
The users can arrange their multiple work screens in these layouts, however, the need still remains to restore the screen arrangement manually.
SmartWindows empowers you to save the Snap Group in the SmartWindows profile and restore it at any time. Thus allowing you to maximize productivity and save time spent in the rearrangement of Snap Layouts.
Restore Multiple Profiles with SmartWindows
SmartWindows enables its users to create multiple profiles or presets for their diverse work needs. Users can create multiple work zones to separate office and personal work, entertainment, sports, or games and as well as create multiple profiles for their multiple projects.
Having separate profiles for multiple projects helps in easy access of the relevant data, desktop apps, and project files. It is also easier with SmartWindows to restore all the project apps, work files, and browser tabs with one click.
You can also create multiple browser profiles for saving your browser tabs. SmartWindows maintains an active tab history and remembers the display position and size of your browser tabs, restoring them in the same manner they were saved. It spares you from the hassle of saving your bookmarks on multiple browser windows.
SmartWindows supports multiple browsers like Mozilla Firefox, Google Chrome, and Microsoft Edge, allowing users to use their choice of browser.
SmartWindows Boosts Windows 11
SmartWindows is also packed with some other features that help save time and maximize productivity.
It supports Microsoft apps like MS Word, PowerPoint, and MS Excel. This helps users save their relevant MS Files or documents in their profiles and restore them later on.
Its support for multiple displays for up to 6 monitors enables users to create extended displays of their work screens.
With SmartWindows you can make screen arrangements on multiple monitors and displays and save that configuration in your profile. The saved configuration will be restored with a single click in the same window size and display position. Packed with all these productive features SmartWindows is the ultimate solution for your daily work needs.
Empower Windows 11 with smart productivity features of SmartWindows!